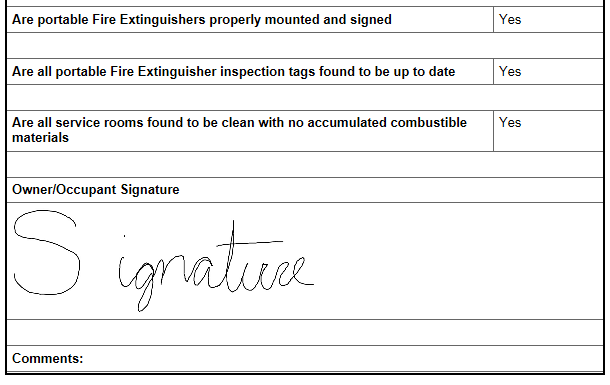CityReporter has a question type that allows you to add signatures to your checklists. This feature gives you the option of having your client sign off on their inspection on site. Steps 1-5 show you how to add the field to a checklist on CityReporter web, and steps 6-10 show you how to use the feature on your mobile device.
1. Using your computer, log into CityReporter web. You will need your city code, username, and password to enter. Once you are in, click the Setup button at the bottom of the screen, as shown.
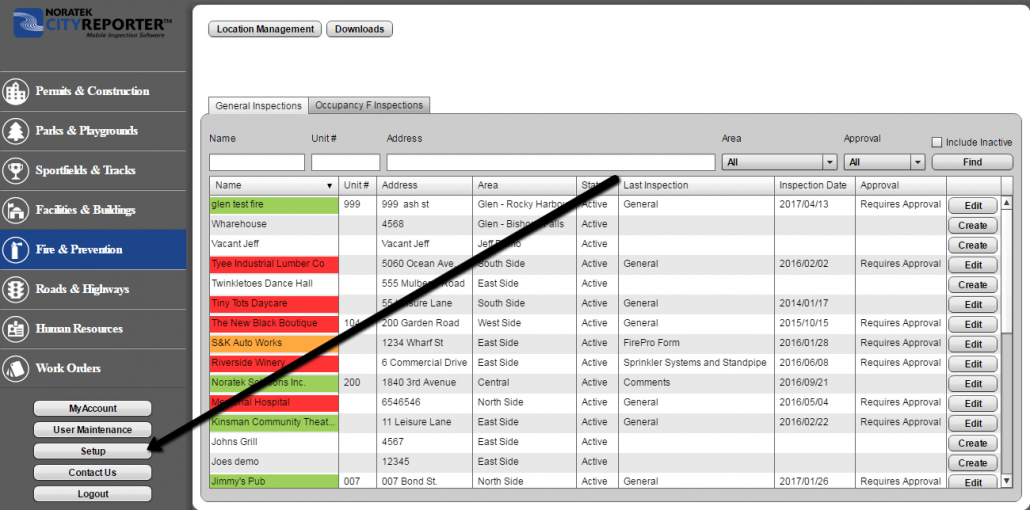
2. In the Setup screen, ensure you are in the module you would like to add to. Click the Edit button next to the Inspection Group where your checklist is found.
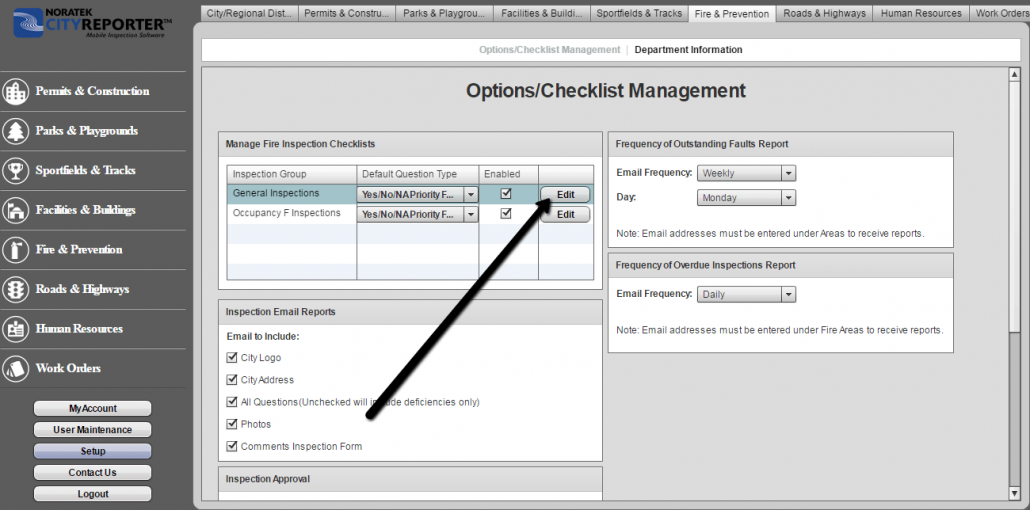
3. In the Checklist Editor, click the green plus sign at the bottom of the list, or wherever you would like your Signature field to appear, and click on ‘Add New Question Below This Question’.
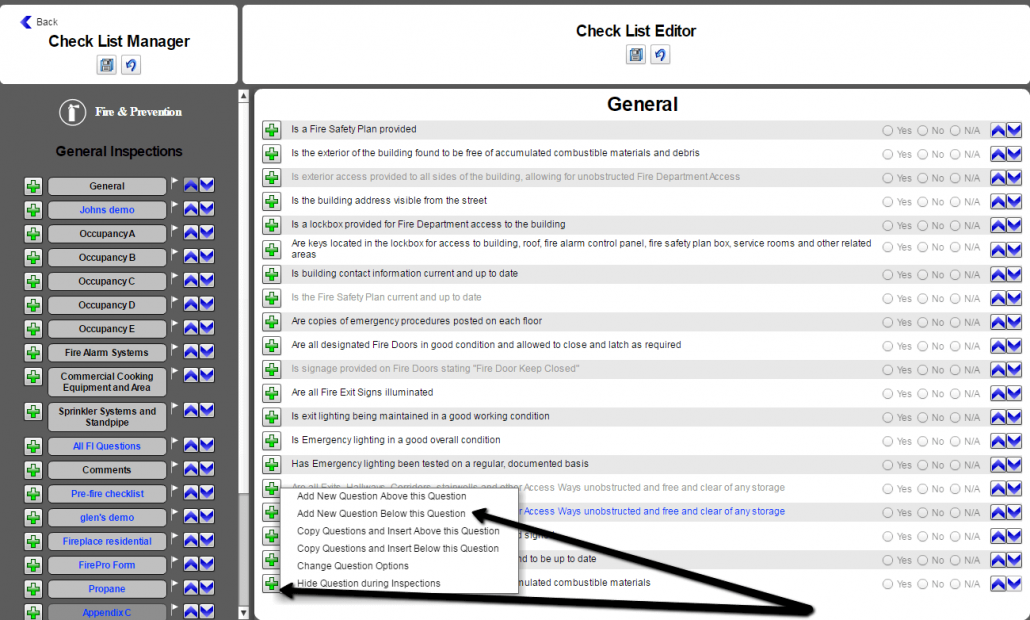
4. In the Question Editor dialog box, label your Signature field as desired. Select ‘Signature’ from the Question Type drop-down menu.
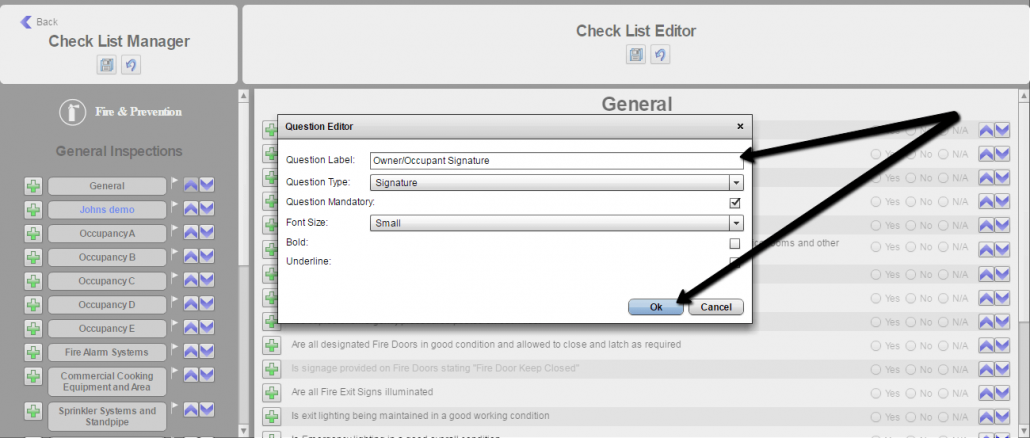
5. Your Signature field has been added. Ensure that you click the Save button at the top of the window or your changes will be lost.
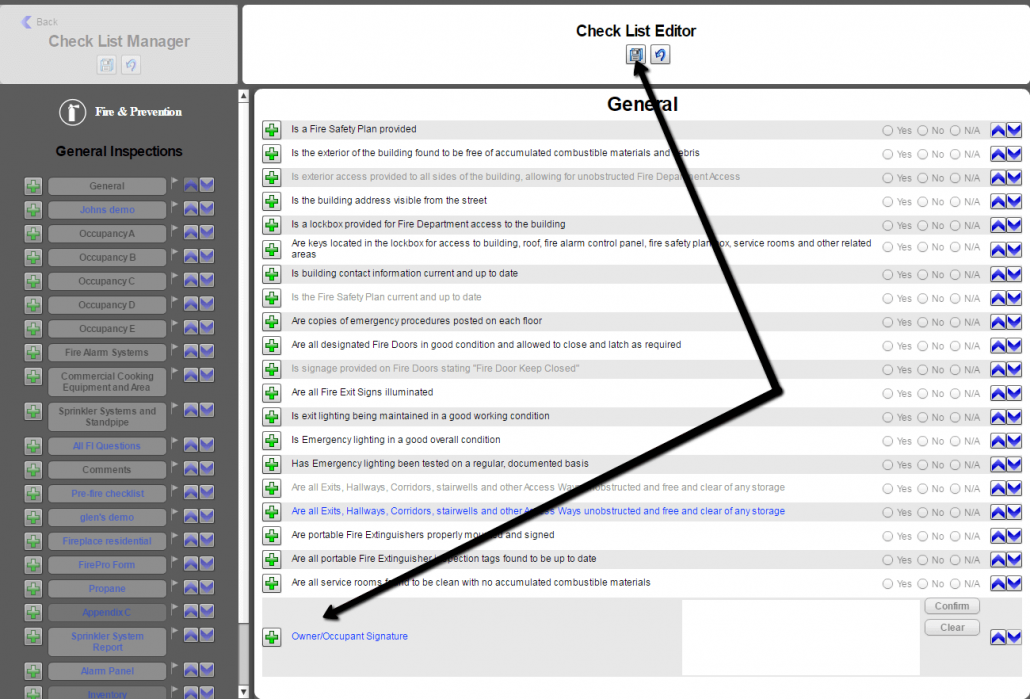
Using The Signature Field On Your Mobile Device
Please ensure that you refresh your mobile device before attempting to utilize the Signature field. Refer to our tutorial on How To Refresh Your CityReporter Mobile.
6. When you get to the Signature question in your checklist, press on the Sign button on the right side of the screen.
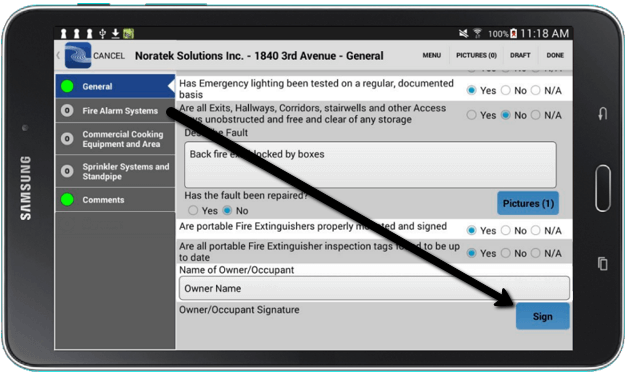
7. Have the Owner/Occupant use their finger or a stylus to write their signature in the white field above the line that says ‘Authorization Signature’.
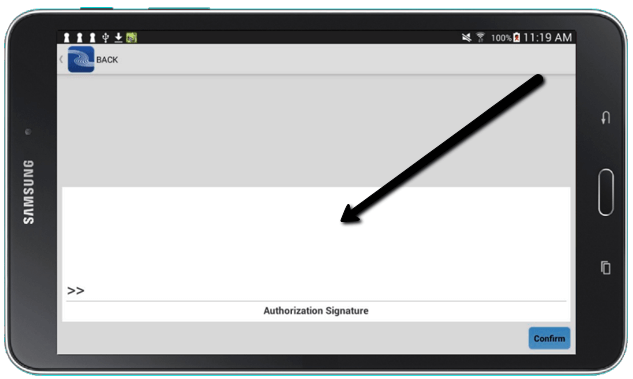
8. Make sure the signature is within the white box. Press on the Confirm button at the bottom right of the screen once it is done.
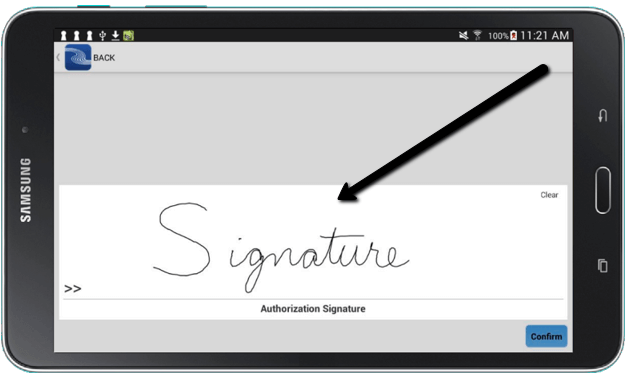
9. Back in the checklist, you will see the signature appear in the small white box in the question field. Press the Done button at the top right if you are finished editing your checklist.
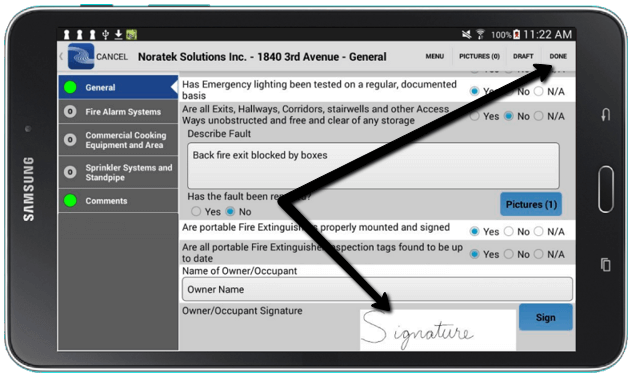
10. Once saved, the signature will appear as an image in your mobile device, and on your email inspection report, as shown below.