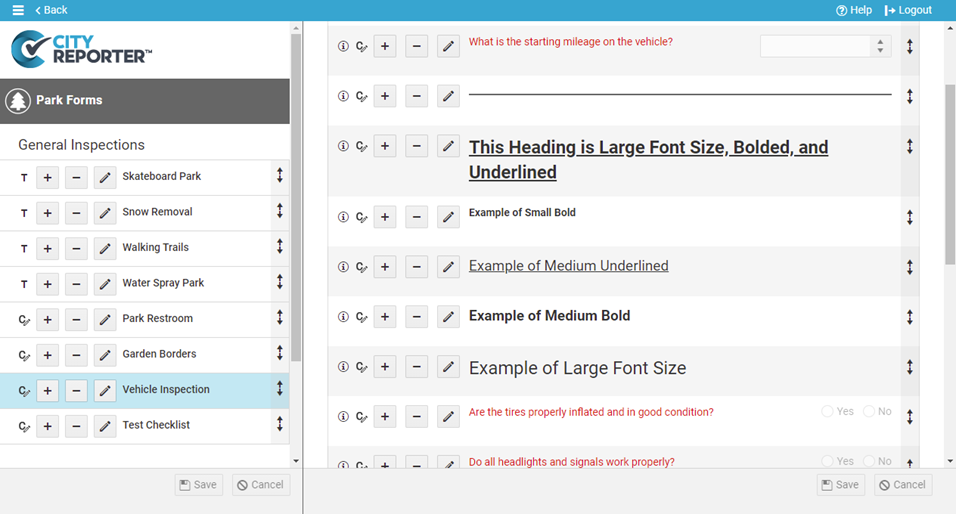Forms can be formatted with lines, headings, and font styles to improve readability. This tutorial applies to the following modules:
- Facilities & Buildings
- Fire/Code Enforcement
- Parks & Playgrounds
- Permits & Construction
- Roads & Highways
- Sportfields & Tracks
- Work Orders
- Workplace Safety
1. Using your computer, log into CityReporter web with your city code, username, and password. Select a module and click the Setup button at the top of the screen, as shown. You must have Administrator permissions in order to access the Setup button.
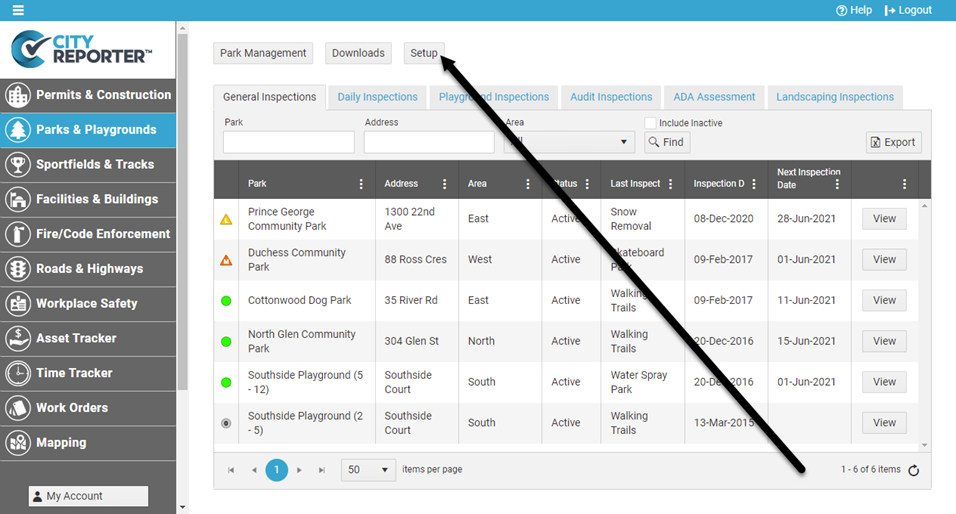
2. On the Form Management screen, locate the Inspection Group where your form is found. Click the Edit icon next to it.
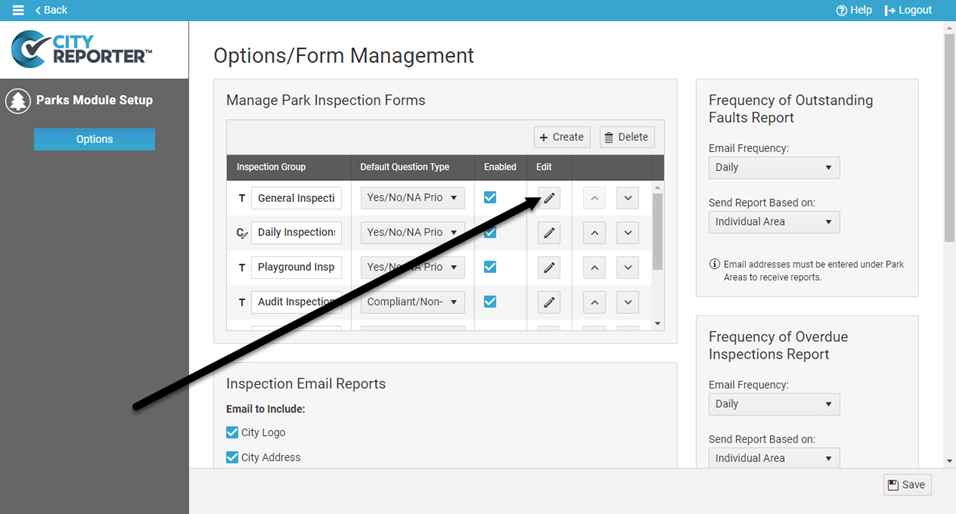
3. Select the form you would like to edit. Then click the Pencil button next to the question you would like to format and select Edit Question.
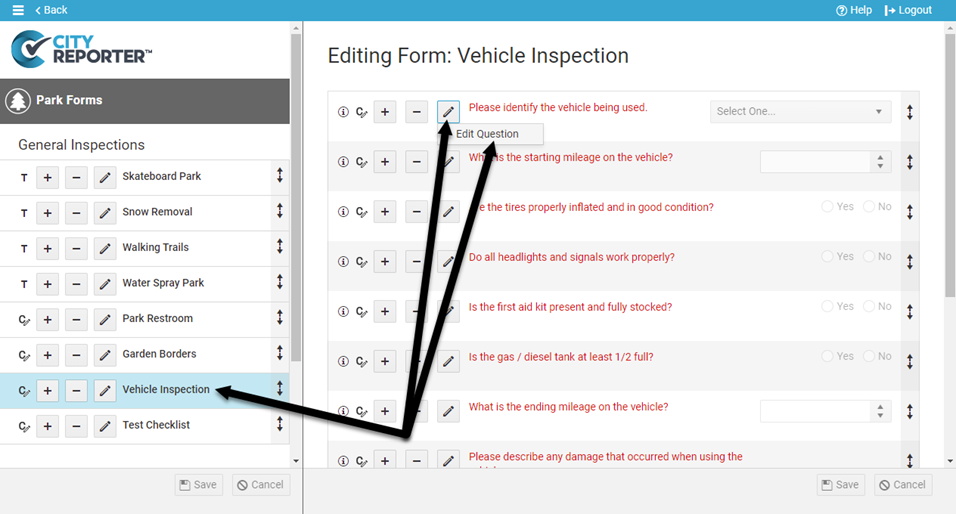
4. In the Question Editor, the Font Size drop-down lets you choose how big you want your font to appear. Small is the default font size used for most questions. There are options to Bold and Underline the question as well.
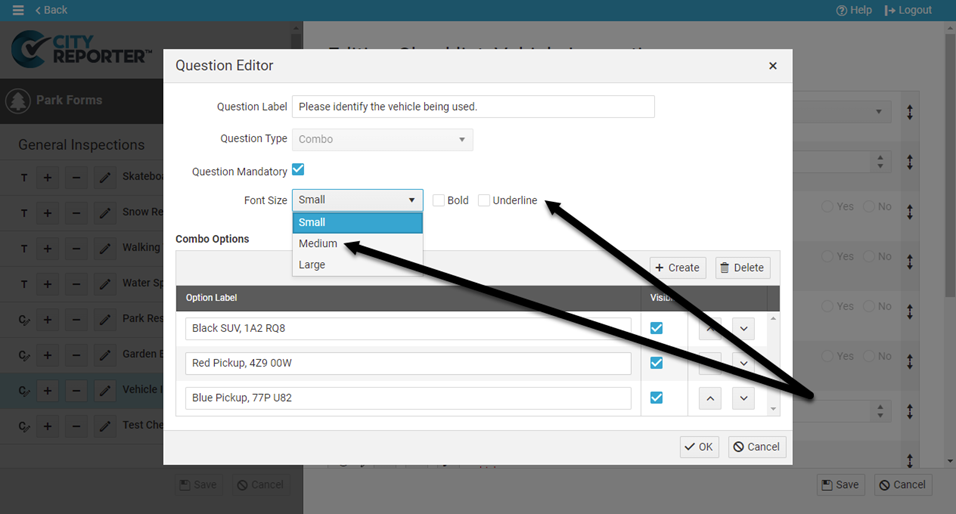
5. When you are done formatting your question, click Ok at the bottom of the window. See step 6 for what the medium bolded font will look like.
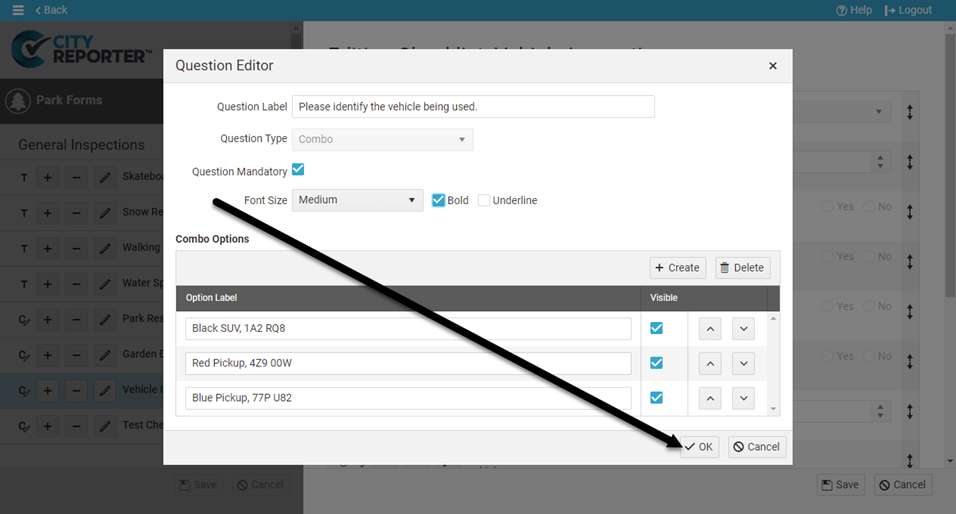
6. Lines and headings can be used to break up longer forms into groups of similar questions. Click on the Plus button where you would like to insert the line or heading, then select Add New Question in the menu.
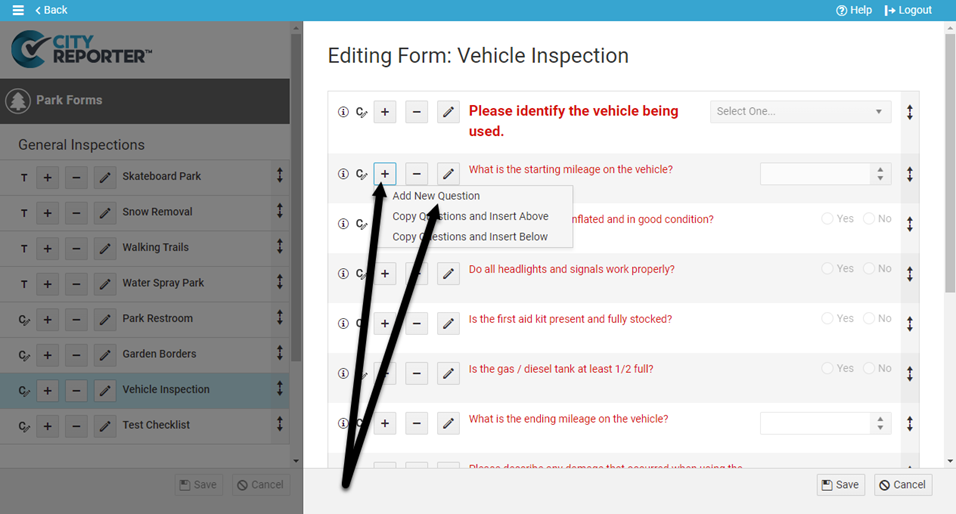
7. In the Question Type drop-down, select Line to insert a line between sections of the form. A line requires no further steps – simply click Ok at the bottom of the Question Editor.
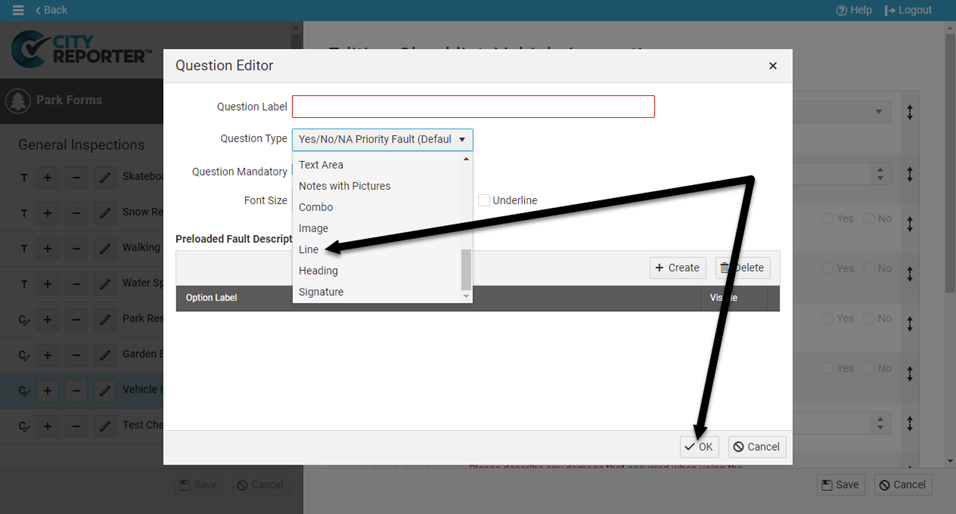
8. To add a heading, enter the text in the Question Label field, set the Question Type to Heading, select the Font Size, and enable bold or underline options if desired. Click the Ok button at the bottom of the Question Editor.
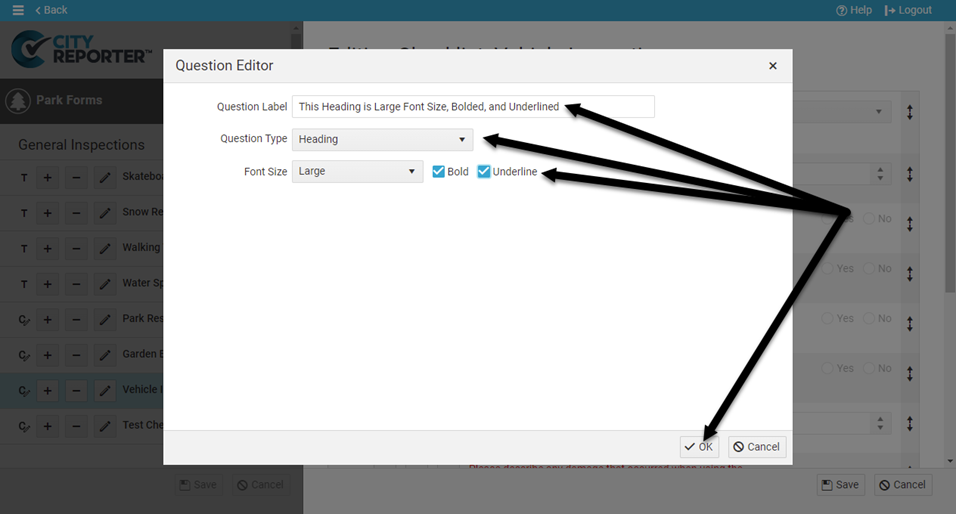
9. To finalize your changes, click the Save button at the bottom right of the screen.
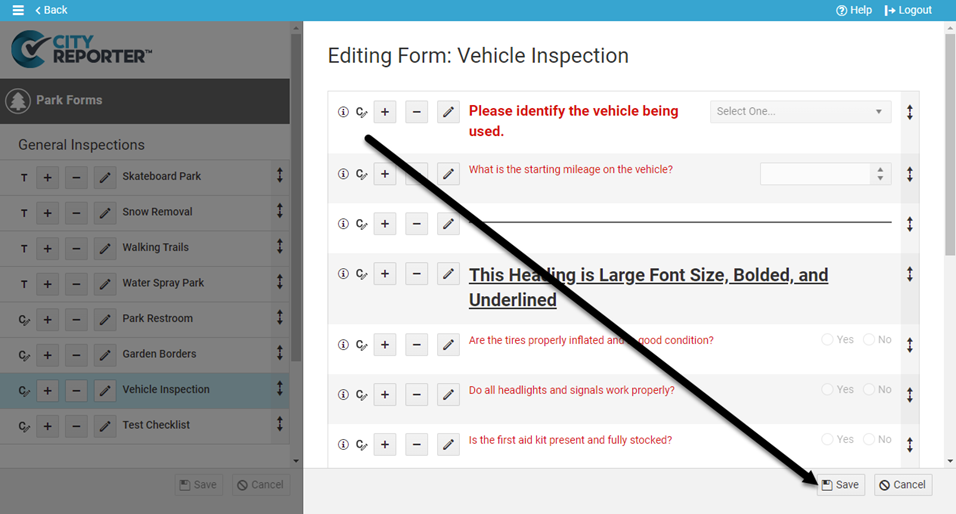
10. Below are examples of what different font styles look like.